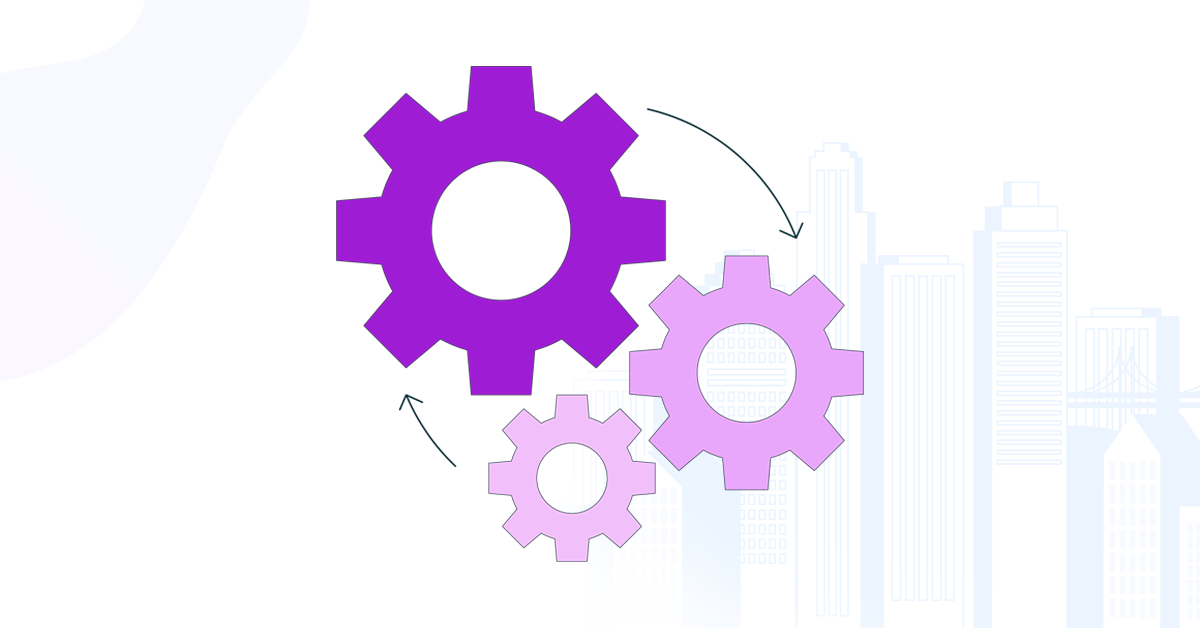
RentSyst listens to customers and tries to implement functionality that is very important for their work. Therefore, we have 3 updates for all users of our system.
Conversion into national currency.
Now you can Agreement and Invoice to reflect the national currency. To do this, you need to activate the desired slider.
Go to Settings, System & Finance tab, Currency conversion settings.
Choose your national currency and be sure to indicate in the Rate field the rate between your currency and the one you specified as the main one.
And now your national currency will be displayed in the Agreement and Invoice
Ability to edit or make a translation in the Agreement and Invoice.
If you need to translate the Agreement and Invoice into your national language, now this can be done very easily. Go to Settings, Notifications & Templates tab, Templates section. Editing Agreement or Invoice.
We see a field for entering text. In the highlighted field, you need to enter the translated text of this phrase or word.
And now all Agreements and Invoice will have translated text.
Updated Payments tab.
We have updated the Payments section, now it is informative and functional.
What opportunities have appeared?
In order to display the individual funds of the manager, you need to activate the special Enable Manager Balance slider.
After its activation, at the top of the system, information about the manager's funds will appear. The balance is divided into two sides: the left side is the flow of funds to the company from a specific manager. The right side is the amount of the deposit.
The amount in this section appears only after the order is confirmed!
You can also see a list of all your managers and how much money they have now. To do this, go to the Payments page and select the Managers filter.
You can view more information on each manager by clicking on the "?"
Now you have all the information with the balance for each manager.
Add Payments button.
When you click on the Add Payments button, a pop-up window appears where you can create new Payments or transfer money between managers.
More details about each item.
How do I transfer the balance between accounts?
IMPORTANT! Before making a balance transfer between accounts, please make sure that this rule is enabled in the account access settings.
We create a balance transfer between accounts. Click on the Add Payments button and select Balance transfer in the Payment type. In the next field, select the manager to whom the balance will be transferred. And choose the Transfer type, it will be a deposit or money. In Payment date, select the transfer date. In the Payment method, there is only a choice of Payment balance and in the Amount we write the transfer amount. And click on the Save Payment button.
IMPORTANT! Money from the account is not debited if the recipient does not confirm the transfer.
Now, in the account to which you made the transfer of funds, a notification about the transfer will appear.
Click on Yes. And we see that the transfer was successful.
And if you look at the statistics of transfers, you can see this operation.
Be sure to go to your RentSyst personal account and try our updates.
Спасибо!
Ваш емейл добавлен в нашу базу, и теперь вы сможете первым получать
интересные новости
о своем бизнесе.