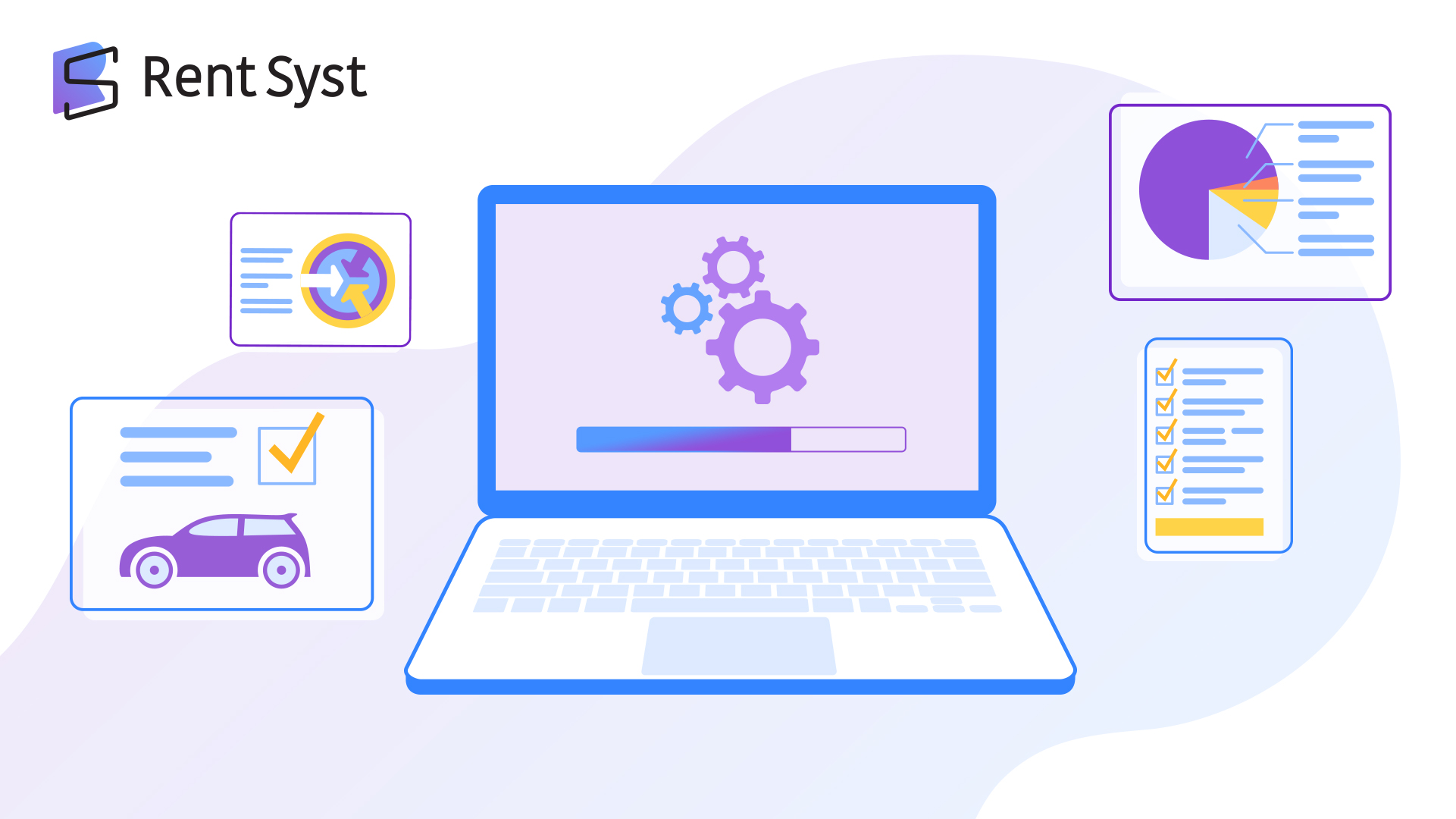
Dear users of our RentSyst system. Our development team has prepared a major update for you that has affected most of our system.
Update list:
More details about each update.
We have been working for a very long time to add new types of tariffication to our system. Now, a RentSyst user can rent a car according to the following types of tariffication: By day, By hour, By minute, By week and By month.
You can select this in Settings, System & Finance section, Type of tariffication tab.
After you have selected several types of tariffication, and if you have selected a reservation by Vehicle. You can go to the car card, Tariffs section and you can update the rates.
If you have a Group Reservation Type, or you will have a PopUp where you write new prices
Or go to Settings, to the Grouping & Maintenance section and click on group editing.
Same if Brand Reservation Type is selected. Go to Settings, the Grouping & Maintenance tab and see an additional section Brands and models.
Important information for those using a Brand or Group Reservation Type. We have added the Custom price feature for you. This means that you can set an individual price for any car if you have a Brand or Group Booking Type. Activate the slider and write any number.
When creating a new order, we have a drop-down list with the tariffs that you selected in Settings.
IMPORTANT! First you need to select the Type of Tariffication and then the dates and locations.
If you have several cars that use the Custom price function, then when creating a new order you will have an additional tab, which will display all cars in which the Custom price is set
We now have updated Seasons and Periods. We have taken into account the wishes of many of our clients.
Two big changes with the addition of a new Season. Now we do not need to add a season every year and there is a discount and EXTRA CHARGE.
We have 3 types of Seasons: year, week, day.
This is the first choice when creating a new season.
Depending on the selected Season Type, you will have additional parameters.
If you select Year, a calendar with months will be available. Note that there is no YEAR in the calendar. This is done so that the selected dates are automatically repeated every year.
If you select Week, a list with the days of the week will appear, in which you can select on which days of the week to make a discount or markup. ALWAYS select Date From and Date To in the Period field, even if it is one day.
If you select Day, you will be presented with a list with the option to select a time.
This is how the general list of all Seasons looks like.
Also, in the Seasons & Tariffs tab, Tariffs were renamed to Periods and some functionality was added here.
When creating or editing Periods, you need to select the Type of Billing. The types that you selected at the beginning of the Settings are displayed here.
If you have many groups, we have added two buttons for comfort - Select All and Deselect All. This will mark all groups from your list at once.
We made the display of all groups in Periods more compact.
ATTENTION! VERY IMPORTANT INFORMATION!
Below it will be described how the Seasons are counted.
Added new types of billing: minute, hour, day, week and month.
Updated seasons, where you can specify a discount and markup for a specific time period of vehicle rental. Each season will run, annually, weekly, or daily. Now there is no need to create a default season, creating seasons is optional.
Now you can specify the season, where the boundaries will be days of the week, hours and, as it was before, dates.
Examples of seasons:
year: 16.06 - 28.08 (day.month - day.month)
week: SUN - TUE
day: 22:00 - 04:00 (24-hour notation)
Important: the values that you specified when creating the season will also be included in the promotional period. That is, at the program level, the seasons look like this:
year: 16.06 00:00:00 - 28.08 23:59:59
week: the same principle as the year of the season
day: 22:00 - 04:59
In the modal window for creating a season, in the percentage selection field, if you specify a positive value, it will be an extra charge, otherwise, if it is negative, it will be a discount.
The seasons are directly tied to the selected tariffication, which can be selected on the 1st tab in the settings. That is, when creating an order with a certain tariff, the price will be influenced by the seasons that fit this tariff. Below are the correspondences between tariffs and types of seasons that will be connected when calculating the price:
Billing Season types
month year
week year
day year * week
hour year * week * day
minute year * week * day
For example, take the above seasons (year: 16.06 - 28.08 with a 10% discount, week: SUN - TUE with a 5% extra charge) and place an order with a day tariff for the following dates: 08.27 - 08.29 (Friday - Sunday). The calculation will be carried out as follows:
First, we calculate the type of season year (the 27th and 28th were in the season):
(2 * (1 + (-10/100)) + 1) / 3 = 0.933
Now we calculate the type of season week (29th hit in the season):
(1 * (1 + (5/100)) + 2) / 3 = 1.017
Then we multiply the obtained coefficients, in total we get: 0.933 * 1.017 = 0.948861
As you can see, when creating a season, you can specify the start date of the season more than its end date, for example, 22.09 - 15.03, SUN - TUE, 22:00 - 04:00. If you specify the same dates, the season will be spread over one unit of time: 1 day or 1 hour.
Seasons can NOT overlap, that is, you cannot create a season 22:00 - 04:00 and 03:00 - 05:00. The system will notify you of an error.
There are also a few controversial points that need to be clarified.
1) When billing month and week, seasons will be counted according to the number of days that have passed. For example, the rental period is from 22.06.2021 - 22.07.2021. And there is also season 5.07 - 10.07 with a 5% discount, so the price will be multiplied by a factor ((5 * 0.95 + 25) / 30 = 0.991666...). From weekly tariffs the calculation will be carried out in a similar way.
2) If lease dates are specified less than the rate accounting, rounding will be upward. Thus, when ordering, for example,22.06.2021 12:00 - 23.06.2021 11:00 (23 hours) according to the tariffication day - the amount will be recorded as for 1 day. As for the seasons, the program will turn these dates into 22.06.2021 00:00 - 22.06.2021 23:59 for a more convenient calculation. It is also an important situation if the user specifies 22.06.2021 12:00 - 23.06.2021 13:00 (25 hours) - 2 days and the search for seasons will be carried out in accordance with the dates 22.06.2021 00:00 - 23.06.2021 23:59
3) It is possible that the user will take a car for a very long period of time, for example, from 12.03.2021 - 16.04.2022 with a billing day. In this case, the seasons will be counted in the following sequence:
The date is divided into an equal year:
12.03.2021 00:00 - 11.03.2022 23:59 and calculate all existing seasons.
And then add the calculation by dates 12.03.2022 00:00 - 16.04.2022
In the case of hour or minute billing, the calculation will be identical, but the full period will be a day, not a year.
Also, in the Seasons & Tariffs tab, Tariffs were renamed to Periods, which can also impose discounts or markups on the order price. However, it does not take into account the dates of the order, but the rental period, depending on the selected tariffication. For example 1-2 days (+ 5%), 30-45 minutes (-10%), 4-5 months (-15%), etc.
Now you can change the language of our system.
Currently available languages: Greek, German, Portuguese and Russian.
We will add 2 more languages very soon: Italian and Spanish
To switch the system to another language, you need to click on your company logo and select General. And in the very last section, you will find Language.
Important! If you see an incorrect translation or no translation of a word or phrase, please follow the link below.
Google Drive will open with translation files. You save them to your computer or laptop, you find an error. Corrects a mistake in translation and highlight this phrase or word in red. and then save the file and send it to us by mail - [email protected]
It is very important and pleasant for us when you help our system to become much better.
Now our users can create a referral link to the registration page.
To get this link, you need to go to Settings, the Agents & Discounts tab and Add a New Agent
In the window that appears in the Connect type list, select Referral link. In the Agent commission section, do not forget to select percentage or fix and enter the number 0. And select Prepayment percent. And then click the Add Agent button
To get a link, you need to click on the "Chain" icon and then PopUp will appear with a link to the registration form.
And most importantly, our programmers have optimized the code to make the system run faster, smoother and without errors. They also fixed many small bugs.
Dear our users, please update all your data in Tariffs, Seasons and Periods so that there are no errors when creating orders and when working with our RentSyst system.
Спасибо!
Ваш емейл добавлен в нашу базу, и теперь вы сможете первым получать
интересные новости
о своем бизнесе.